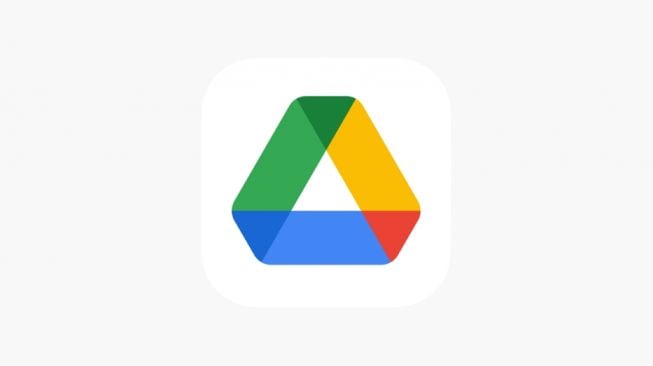Nadineworldwide.com – Banyak pengguna sekarang ini menggunakan Google Drive sebagai ruang penyimpanan. Google Drive memungkinkan pengguna untuk mengakses serta mengedit dokumen yang dimaksud sebanding dengan orang lain.
Namun untuk melakukannya, pengguna harus mengetahui cara berbagi folder di tempat Google Drive. Berikut ini panduannya:
1. Cara berbagi folder dalam Google Drive (desktop)
- Setelah pengguna menghasilkan folder berisi file yang mana ingin dibagikan pada Google Drive, klik folder yang disebutkan lalu klik tombol Share yang digunakan muncul di dalam pojok kanan atas.
- Dari sana, pengguna dapat berbagi folder dengan orang tertentu, sekelompok orang, atau siapa hanya yang mempunyai tautan.
- Untuk berbagi folder dengan orang tertentu, ketikkan nama atau alamat emailnya dalam bilah pencarian. Demikian pula, ketikkan nama grup pada bilah pencarian untuk berbagi folder dengan beberapa anggota grup untuk Google Grup.
- Untuk memilih bagaimana seseorang dapat menggunakan folder tersebut, klik panah Down di dalam sebelah kanan. Viewers dapat mengawasi folder yang disebutkan juga membuka semua file di dalam di folder tersebut. Sama dengan Commenters, tetapi merek juga dapat menambahkan komentar ke semua file di folder. Sedangkan Editor mempunyai kebebasan paling besar, di dalam mana dapat mengedit, menghapus, atau memindahkan file apa pun dalam pada folder lalu menambahkan file tambahan ke folder.
- Setelah membagikan folder, pengguna dapat mengubah pengaturan izin untuk file di dalam dalamnya.
Berbagi tautan
Alternatif lainnya, pengguna dapat membagikan folder dengan tautan unik. Cara ini optimal untuk berbagi folder dengan orang yang dimaksud tidaklah miliki akun Google.
- Pertama, klik Get Link serta pilih apakah tautan yang dimaksud dibatasi atau terbuka bagi siapa belaka yang dimaksud memiliki tautan tersebut.
- Jika pengguna memilih dibatasi, berarti hanya sekali orang yang digunakan pengguna tambahkan sebagai kolaborator yang mana dapat membuka folder yang dimaksud berisi tautan tersebut. Jika memilih siapa pun, maka setiap orang yang digunakan memiliki tautan yang dimaksud dapat mengawasi folder.
- Selanjutnya, klik Copy link dan juga klik Done. Terakhir, tempel tautan yang dimaksud ke email atau dalam mana pun pengguna ingin membagikannya.

2. Cara berbagi folder pada Google Drive (iOS kemudian Android)
- Di samping nama folder yang mana ingin dibagikan, ketuk ikon tiga titik kemudian ketuk Share.
- Ketikkan nama orang tersebut, alamat email, atau Google Grup yang ingin pengguna ajak berbagi. Lalu, ketuk panah Down pada bawah namanya untuk memilih apakah seseorang dapat melihat, mengomentari, atau mengedit file.
- Jika pengguna memilih Viewers, maka orang itu dapat meninjau folder yang dimaksud kemudian membuka semua file di area pada folder tersebut. Sama dengan Commenters, tetapi mereka juga dapat menambahkan komentar ke semua file di folder. Sedangkan opsi Editor memungkinkan orang dapat mengedit, menghapus, atau memindahkan file apa pun di dalam di folder dan juga menambahkan file tambahan ke folder.
- Sebelum mengirim, jikalau pengguna tak ingin memberi tahu orang lain bahwa pengguna telah lama mengirim folder tersebut, ketuk ikon tiga titik di tempat sudut kanan berhadapan dengan dan juga ketuk Don’t notify people.
- Terakhir, ketuk panah Send untuk mengirim folder melalui email ke orang yang tersebut pengguna ajak berbagi.
Itulah cara mudah untuk berbagi folder pada Google Drive.
(Sumber: Suara.com)