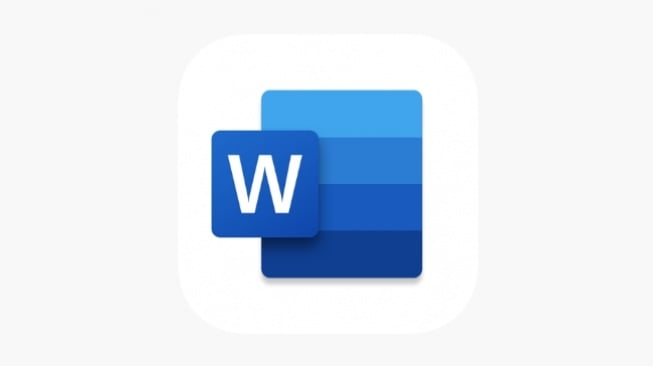Nadineworldwide.com – Penggunawan terkadang harus menambahkan tanda tangan digital di dalam dokumen Microsoft Word. Untungnya, Microsoft memberikan kemungkinan pengguna untuk menyetujui secara resmi dokumen pada Word dengan mudah.
Cara ini juga akan menghemat pemakaian kertas fisik. Berikut cara melakukan penandatanganan dokumen dalam Microsoft Word:
1. Cara menambahkan Signature Line ke dokumen Word
- Di dokumen Word, klik tab Insert di tempat bagian atas.
- Di bagian Text, klik Signature Line.
- Tambahkan nama orang yang menyetujui secara resmi dokumen di dalam bidang Suggested signer. Tambahkan judul dalam kolom Suggested signer’s title serta email dalam kolom Suggested signer’s email. Setelah selesai, klik OK.
- Signature Line kustom pengguna akan muncul di tempat halaman sebagai gambar. Penggunawan dapat menyeretnya ke tempat yang dimaksud sesuai.
Menandatangani Signature Line di area di Word
- Setelah menambahkan Signature Line, klik tab Draw.
- Di bagian Drawing Tools, pilih pena yang mana ingin digunakan juga ketebalannya.
- Gunakan mouse untuk menggambar tanda tangan secara langsung di area dokumen Word.
2. Cara menambahkan tanda tangan handwrittern pada dokumen Word
Pengguna memerlukan file gambar (JPG, PNG, GIF, atau BMP) yang berisi tanda tangan. Ini adalah dapat dalam bentuk pemindaian fisik atau gambar yang mana digambar menggunakan alat seperti Clip Studio Paint atau Paint.
- Di dokumen Word, klik tab Insert di area bagian atas.
- Di bagian Illustrations, klik Pictures.
- Dari menu Insert Picture, klik This Device…
- Temukan serta unggah gambar tanda tangan dari file. Hal ini akan muncul di dokumen Word, pasca itu pengguna dapat memotongnya juga meletakkannya dalam halaman sesuai keinginan.

3. Cara menambahkan tanda tangan elektronik ke dokumen Word
DocuSign adalah inisiatif yang dimaksud dapat berinteraksi dengan Word. Dokumen Word asli masih tidak ada tersentuh, namun pengguna menghasilkan dokumen DocuSign baru tempat pengguna menyebabkan tanda tangan. Hal ini kemudian dapat diterapkan ke Word.
- Di dokumen Word, klik tab Insert pada bagian atas.
- Di pada Insert, klik Get Add-ins.
- Di pada toko Add-in Office, cari DocuSign untuk Word. Klik Add.
- Klik kotak centang pada I agree to all the above terms & conditions, kemudian pilih Continue.
- DocuSign akan diinstal ke Word. Klik tab DocuSign dari opsi di area bagian atas.
- Masuk ke akun DocuSign atau buat akun baru.
- Di di pop-out DocuSign, buat tanda tangan.
- Setelah selesai, simpan tanda tangan. Penggunawan juga dapat mengirimkannya ke orang lain.
Itulah cara menyebabkan tanda tangan dalam Microsoft Word dengan mudah.
(Sumber: Suara.com)